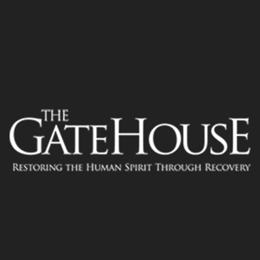Meta Description: Discover how to play Gardenscapes on Chromebook seamlessly! This guide covers installation steps, optimization tips, and FAQs for the best gaming experience.
Introduction
Gardenscapes, the beloved match-3 puzzle game combined with garden renovation, has captivated millions of players worldwide. But can you enjoy this addictive game on a Chromebook? The answer is yes! While Chromebooks are known for their lightweight Chrome OS, many models now support Android apps, including Gardenscapes. In this guide, we’ll walk you through installing, optimizing, and troubleshooting Gardenscapes on your Chromebook, ensuring you can restore Austin’s garden without a hitch.
What is Gardenscapes?
Developed by Playrix, Gardenscapes blends match-3 puzzles with storytelling and creative design. Players solve puzzles to earn stars, which are used to renovate a dilapidated garden. With charming characters, vibrant graphics, and hundreds of levels, it’s no wonder the game has become a mobile gaming staple. While originally designed for smartphones, Gardenscapes is now accessible on larger screens—including Chromebooks—for an immersive experience
Chromebooks and Gaming: A Growing Trend
Chromebooks are no longer just for browsing and productivity. Thanks to Android app support on newer models, these devices can run popular mobile games like Gardenscapes. Here’s why playing on a Chromebook stands out:
- Larger Screen: Enjoy detailed garden designs and puzzles on a spacious display.
- Keyboard Controls: Use touchpad or keyboard shortcuts for precision.
- Portability: Play on-the-go without sacrificing performance.

However, not all Chromebooks support Android apps. Let’s ensure your device is compatible.
How to Play Gardenscapes on Chromebook
Step 1: Check Chromebook Compatibility
First, confirm your Chromebook supports Android apps:
- Open Settings > Apps > Google Play Store.
- If you see “Install apps and games from Google Play,” your device is compatible.
Note: Older Chromebooks (pre-2019) may lack this feature.
Step 2: Install Gardenscapes via Google Play Store
- Open the Play Store app on your Chromebook.
- Search for “Gardenscapes.”
- Click Install and wait for the download to complete.
Step 3: Launch and Play!
Once installed, open Gardenscapes from your app launcher. Sign in with your Google account to sync progress across devices.
Alternative Installation Methods
If your Chromebook doesn’t support Android apps:
- Web Version: Play Gardenscapes through Facebook Gaming or BlueStacks Cloud (cloud-based Android emulator).
- Linux Workaround: Advanced users can install Linux and use an Android emulator like Anbox, though this requires technical expertise.

Tips for Optimizing Gardenscapes on Chromebook
- Enable Touchscreen Mode: If your Chromebook has a touchscreen, toggle it in settings for intuitive gameplay.
- Keyboard Shortcuts: Use arrow keys or WASD to navigate menus quickly.
- Free Up Resources: Close background apps to allocate more RAM to Gardenscapes.
- Stable Internet: Ensure a strong Wi-Fi connection to avoid sync issues.
Troubleshooting Common Issues
Problem: Gardenscapes crashes or lags.
- Fix: Update Chrome OS and the game via Play Store. Lower in-game graphics settings.
Problem: Play Store isn’t available.
- Fix: Check if your Chromebook model supports Android apps. If not, use the web or cloud workarounds.
Problem: Progress isn’t saving.
- Fix: Enable “Auto-save” in Gardenscapes settings and ensure you’re signed into Google Play Games.
FAQs About Gardenscapes on Chromebook
Q1: Is Gardenscapes free on Chromebook?
Yes! The game is free-to-play with optional in-app purchases.
Q2: Can I use a controller to play?
Chromebooks support Bluetooth controllers, but Gardenscapes is optimized for touch/keyboard input.
Q3: Why is Gardenscapes not on the Play Store?
Ensure your Chromebook’s region settings match your Google account. Contact Playrix support if issues persist.
Conclusion
Playing Gardenscapes on a Chromebook combines the convenience of mobile gaming with the comfort of a larger screen. By following this guide, you’ll transform your Chromebook into a gaming hub for solving puzzles and designing lush gardens. Whether you’re a casual player or a Gardenscapes veteran, Chrome OS offers a flexible platform to enjoy this hit title. Now, grab your Chromebook and start restoring Austin’s garden—one match-3 puzzle at a time!
SEO Keywords Used: Gardenscapes Chromebook, play Gardenscapes on Chromebook, Gardenscapes on Chrome OS, install Gardenscapes on Chromebook, Gardenscapes Android app Chromebook.
By integrating these tips and steps, your Chromebook will deliver a smooth Gardenscapes experience while boosting your article’s search engine visibility!