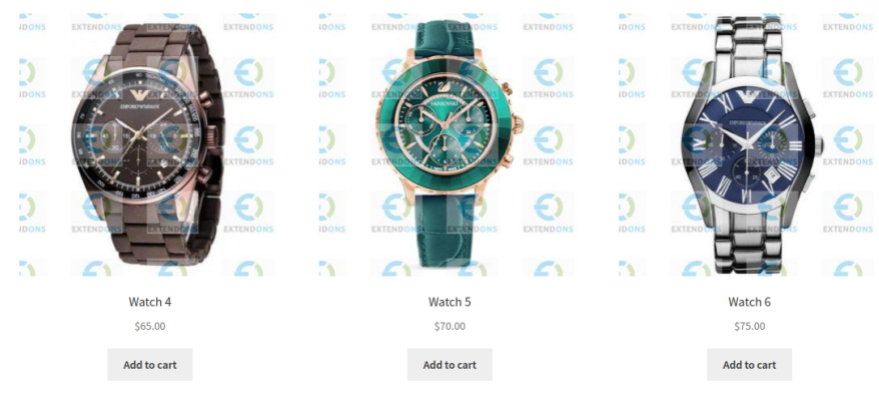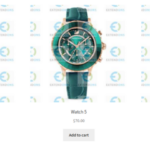Uploading products one by one can be a daunting and time-consuming task for WooCommerce store owners, especially when managing a large inventory. Thankfully, WooCommerce allows you to upload products in bulk using CSV files, streamlining your workflow and saving time. This comprehensive guide will walk you through the process of uploading products to WooCommerce using a woocommerce upload products csv ensuring a smooth experience for beginners and seasoned store owners alike.
Why Use CSV Files for WooCommerce Product Uploads?
CSV (Comma-Separated Values) woocommerce upload file are an efficient way to manage and update product data in WooCommerce. Here’s why they are beneficial:
- Bulk Uploads: Easily upload hundreds or thousands of products in one go.
- Time-Saving: Drastically reduces the manual effort required to add products individually.
- Flexibility: Update existing products or add new ones with minimal effort.
- Scalability: Ideal for stores with large inventories.
- Integration: Easily export or import data to and from other systems.
Preparing Your CSV File for Upload
1. Understand WooCommerce CSV File Format
WooCommerce requires your CSV file to follow a specific structure for proper data mapping. Each column in the CSV represents a field in your WooCommerce product database, such as:
- Product Name
- SKU (Stock Keeping Unit)
- Price
- Description
- Stock Status
- Categories
- Images
2. Use WooCommerce’s Sample CSV File
To avoid formatting issues, download a sample CSV file from WooCommerce:
- Go to your WooCommerce dashboard.
- Navigate to Products > Import.
- Click Download a Sample CSV File.
This file provides a template for organizing your product data.
3. Populate the CSV File
Fill in your product data using spreadsheet software like Microsoft Excel, Google Sheets, or LibreOffice. Key columns to include:
- Name: Product name.
- Regular Price: The standard price of the product.
- Sale Price: If applicable, the discounted price.
- Description: A detailed description of the product.
- Short Description: A brief overview.
- Categories: Assign categories using commas to separate multiple categories.
- Images: Add URLs for product images hosted online.
Uploading the CSV File to WooCommerce
Step 1: Access the Product Importer
- Log in to your WordPress dashboard.
- Navigate to Products > All Products.
- Click the Import button at the top of the page.
Step 2: Upload Your CSV File
- Click Choose File and select your prepared CSV file.
- Tick the box labeled Update existing products if you’re updating current inventory.
- Click Continue.
Step 3: Map CSV Fields to WooCommerce Fields
WooCommerce will attempt to map the CSV columns to the corresponding product fields automatically. Review the mapping and make any necessary adjustments:
- For example, ensure the Regular Price column maps to “Regular Price.”
Once verified, click Run the Importer.
Step 4: Complete the Import Process
After the import process is complete, WooCommerce will display a summary of the imported data. Check your product catalog to confirm the products are correctly uploaded.
Troubleshooting Common Issues
1. Error: “Invalid or Missing Data”
- Solution: Ensure all required columns, such as Product Name and SKU, are filled out.
2. Images Don’t Display Properly
- Solution: Verify that the URLs in the Image column are correct and publicly accessible.
3. Products Not Showing Up in the Store
- Solution: Check the product status and ensure it’s set to “Published.”
4. Duplicate Products
- Solution: Use the Update existing products checkbox to avoid duplication during updates.
Enhancing Product Uploads with Plugins
Several plugins can simplify and enhance the process of uploading products via CSV in WooCommerce:
- Product CSV Import Suite
A premium WooCommerce extension offering advanced options for bulk product uploads, including support for complex product types. - WP All Import
A flexible plugin that allows you to import and export WooCommerce products with drag-and-drop mapping. - Advanced Product Importer for WooCommerce
A user-friendly option with features like automated import scheduling.
FAQs
1. Can I use a CSV file to update existing products?
Yes, tick the Update existing products checkbox during the upload process. WooCommerce will match products using the SKU field.
2. What software should I use to edit a CSV file?
You can use spreadsheet tools like Microsoft Excel, Google Sheets, or LibreOffice. Remember to save the file in CSV format.
3. Can I upload variable products using a CSV file?
Yes, WooCommerce supports uploading variable products. Ensure that attributes and variations are properly defined in the CSV file.
4. What happens if my CSV file contains errors?
WooCommerce will skip rows with errors and provide a report of issues. Correct the errors and re-upload the file.
5. How do I upload images via a CSV file?
Add the image URLs in the CSV file under the “Images” column. Ensure the images are uploaded to your media library or hosted on an accessible server.
Conclusion
Uploading products to WooCommerce using a CSV file is a powerful way to manage your store’s inventory efficiently. By following this guide, you can ensure that your CSV uploads are seamless, saving you time and effort while maintaining accuracy. Whether you’re adding new products or updating existing ones, this method provides flexibility and scalability for stores of all sizes.
For advanced features, consider using plugins that enhance WooCommerce’s default capabilities. With the right tools and techniques, bulk product uploads will become a hassle-free part of your store management process.