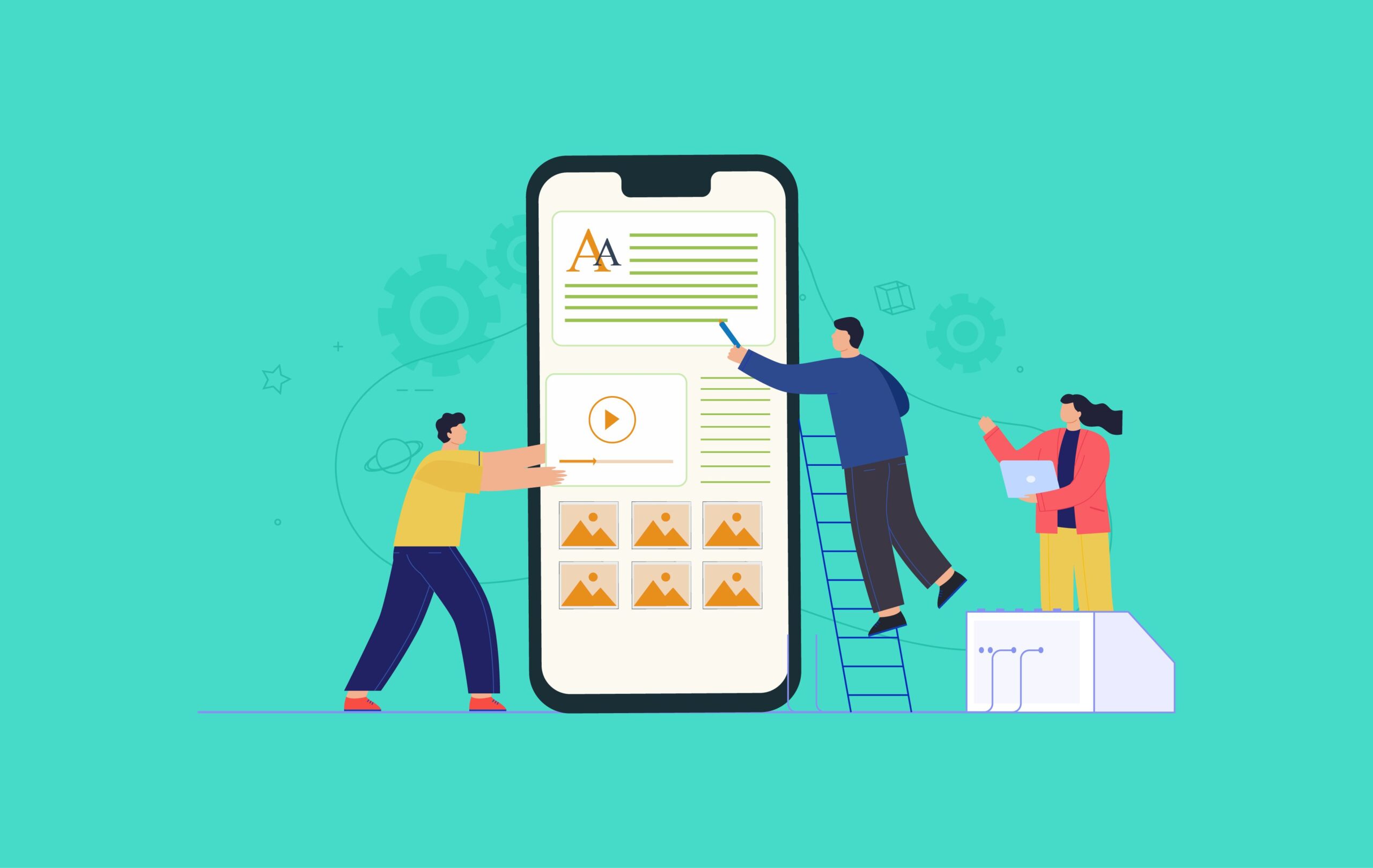Network issues can be one of the most frustrating problems for users of any operating system, and Debian 12 is no exception. Whether you’re dealing with slow internet speeds, connectivity problems, or issues with DNS, understanding how to diagnose and resolve network issues on Debian 12 is essential for maintaining a smooth and reliable user experience. In this article, we’ll walk you through some common network problems on Debian 12 and provide step-by-step solutions to fix them.
1. Check Network Configuration
The first step in troubleshooting network issues on Debian 12 is to ensure that your network configuration is correct. Incorrect settings can prevent your system from connecting to the internet or your local network.
Steps to Check Network Configuration:
- Check IP Address: Open the terminal and type the following command to check your IP address:bashCopy code
ip addr showThis will display all network interfaces and their IP addresses. Make sure that your network interface (e.g.,eth0,wlan0, etc.) has a valid IP address. - Check DNS Settings: DNS (Domain Name System) issues can prevent you from accessing websites by their domain names. You can check your DNS configuration by viewing the contents of the
/etc/resolv.conffile:bashCopy codecat /etc/resolv.confEnsure that it contains valid DNS servers, such as Google’s8.8.8.8and8.8.4.4, or your preferred DNS provider. - Check Network Interface Status: Sometimes, the network interface may be down. You can check its status using the following command:bashCopy code
sudo ip link showIf the interface is down, bring it up using:bashCopy codesudo ip link set eth0 upReplaceeth0with the name of your network interface.
2. Test Network Connectivity
Once you’ve confirmed that your network configuration is correct, it’s time to test your network connectivity. This can help identify whether the issue is with your local network, the internet connection, or even specific servers.
Test Local Network Connectivity:
Use the ping Command to test local network connectivity:
bashCopy codeping 192.168.1.1
Replace 192.168.1.1 with the IP address of your router or gateway. If the ping is successful, your local network is functioning correctly.
Test External Connectivity:
If you’re able to ping your router but not the internet, test your connection to an external server by pinging Google’s public DNS:
bashCopy codeping 8.8.8.8
If this succeeds, but you can’t access websites by their domain names, the issue is likely with your DNS configuration. You can test DNS resolution by using:
bashCopy codeping google.com
If this fails, the issue is with your DNS settings or external network connection.
3. Check Firewall Settings
Firewall settings on Debian 12 can block outgoing or incoming traffic, which can interfere with network connectivity. If you have a firewall enabled, it may be misconfigured.
Check Firewall Status:
To check if ufw (Uncomplicated Firewall) is active, run:
bashCopy codesudo ufw status
If the firewall is active, you can temporarily disable it to see if that resolves your issue:
bashCopy codesudo ufw disable
After testing, remember to re-enable the firewall with:
bashCopy codesudo ufw enable
Check for Blocked Ports:
If you are running a service that requires specific ports (e.g., a web server), make sure the necessary ports are open in the firewall. For example, to open HTTP (port 80) and HTTPS (port 443), use:
bashCopy codesudo ufw allow 80,443/tcp
If you use iptables As your firewall, check its rules by running:
bashCopy codesudo iptables -L
Adjust the rules as necessary to allow the required network traffic.
4. Reset Network Services
Sometimes, network issues on Debian 12 can be fixed by restarting network services. This can help clear up minor glitches and re-establish connectivity.
Restart Networking Service:
To restart the networking service on Debian 12, use the following command:
bashCopy codesudo systemctl restart networking
If you’re using NetworkManager, you can restart it using:
bashCopy codesudo systemctl restart NetworkManager
After restarting, check if the network issue is resolved.
5. Check for Driver Issues
In some cases, network problems can be caused by missing or outdated drivers for your network hardware. If you’re using a Wi-Fi card, make sure you have the correct drivers installed for your device.
Check for Missing Drivers:
Use the lspci or lsusb Command to check if your network card is detected:
bashCopy codelspci | grep -i ethernet
If you’re using a USB Wi-Fi dongle, use:
bashCopy codelsusb
If the device is not listed, it may be that the necessary drivers are not installed. Check the manufacturer’s website for the appropriate drivers or use a compatible open-source driver.
Install Drivers:
For Wi-Fi drivers, you can try installing the firmware-linux Package, which contains a wide variety of firmware files for network adapters:
bashCopy codesudo apt install firmware-linux
After installing the necessary drivers, restart your system and check if the issue is resolved.
6. Check for System Updates
Sometimes, network issues can be caused by bugs in the operating system or network-related packages. Keeping Debian 12 up to date is essential for resolving known issues and improving network stability.
Update the System:
To check for and install updates on Debian 12, run the following commands:
bashCopy codesudo apt update
sudo apt upgrade
If you need to upgrade to the latest kernel or network-related packages, use:
bashCopy codesudo apt dist-upgrade
After applying updates, restart your system to ensure all changes take effect.
7. Check for Interference or Hardware Issues
If you’re using Wi-Fi, network problems might be caused by interference or hardware issues, such as a faulty router or network adapter. Try the following steps:
- Move Closer to the Router: Physical obstructions or distance from the router can degrade Wi-Fi performance. Move closer to the router and check if the connection improves.
- Check for Interference: Devices such as microwaves or Bluetooth devices can cause interference with Wi-Fi signals. Try moving such devices away from your router or changing the Wi-Fi channel on your router settings.
- Test with a Wired Connection: If possible, try connecting your system directly to the router using an Ethernet cable. This can help determine if the issue is specific to Wi-Fi or a broader network problem.
8. Advanced Network Troubleshooting
For more advanced users, Debian 12 offers several tools for deeper network troubleshooting.
- Traceroute: Use the
traceroutecommand to trace the path packets take to reach their destination. This can help identify where the connection is failing.bashCopy codetraceroute google.com - Netstat: Use
netstatto check open ports and network connections.bashCopy codenetstat -tuln - Wireshark: For even deeper analysis, Wireshark can be used to capture and analyze network traffic in real time. This tool is more advanced and is generally used for troubleshooting complex network issues.
Conclusion
Network issues on Debian 12 can be frustrating, but with the right approach, they can be resolved efficiently. By checking your network configuration, testing connectivity, resetting network services, ensuring proper drivers are installed, and staying up to date with system updates, you can quickly diagnose and fix most network problems. If the issue persists, consider exploring more advanced troubleshooting methods or checking for hardware issues. With these tips, you should be able to solve common network issues on Debian 12 and enjoy a smooth, uninterrupted internet experience.